ここでは、Pandora FMS サーバから、エージェントソフトウエアを利用しないで実施する ping、snmpポーリング、特定ポートの応答監視などの基本的な設定について説明します。なお、エージェント(監視対象ノード)がすでに Pandora FMS コンソール上に作成済である前提での説明です。
いずれの設定を行う場合も Pandora FMS コンソールから、”リソース” → “エージェント管理” へ行きます。
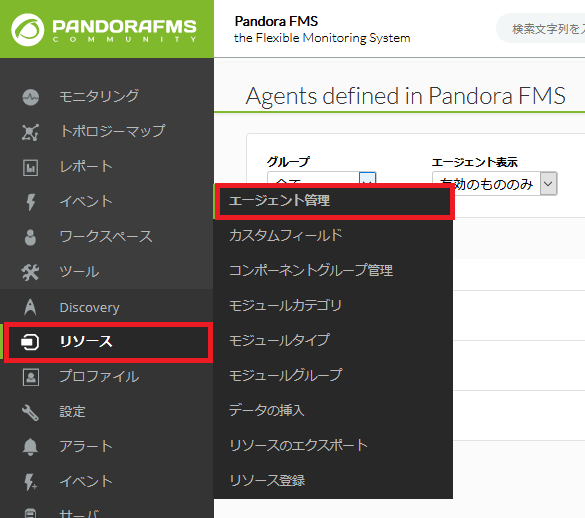
監視設定を行いたいエージェントの “モジュール” をクリックします。
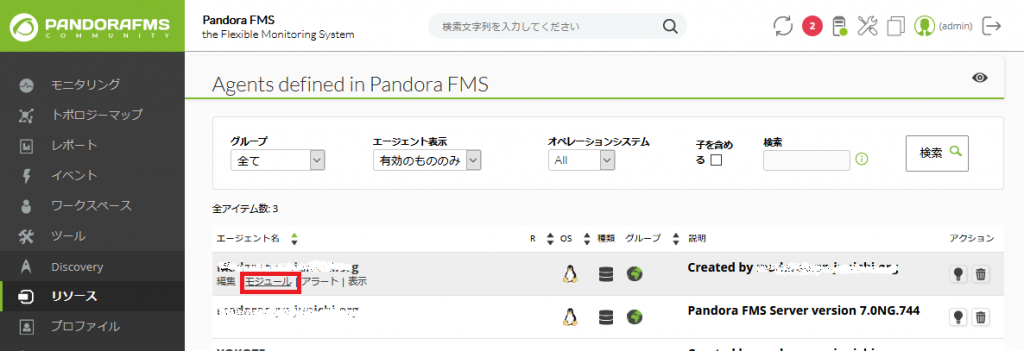
なお、以下の説明は、Pandora FMS コンソール上に監視・収集データが表示されるようにするまでのものです。収集データに対してしきい値などを設定し、アラートを上げる設定については、障害検知・復旧メール通知設定のページを参照してください。
ping応答監視
ping応答監視には、Pandora FMS サーバのうち、ネットワークサーバ機能を用います。そのため、モジュール設定の画面から、”ネットワークサーバモジュールの新規作成” を選択し、”作成” をクリックします。

Base options で、”Network Management” を選択し、その後、”Host Alive” を選択します。
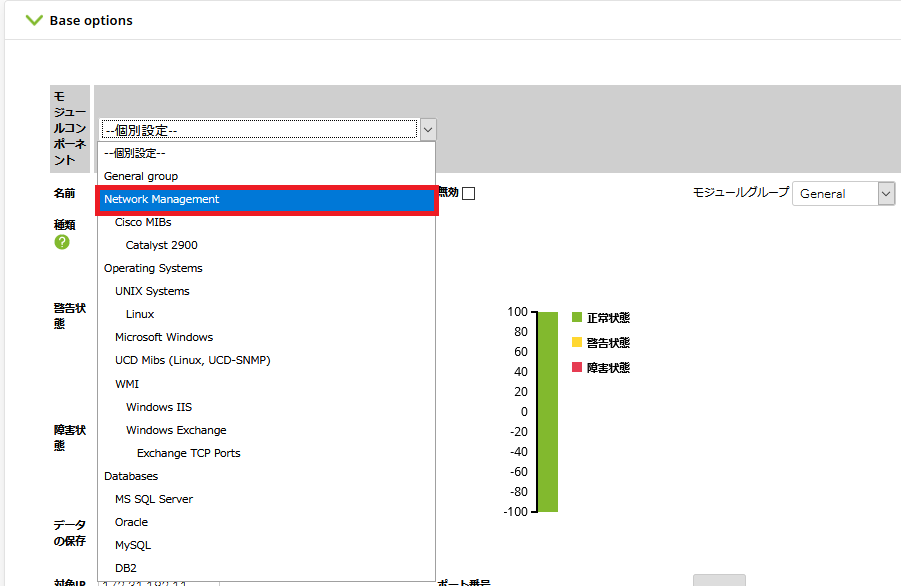
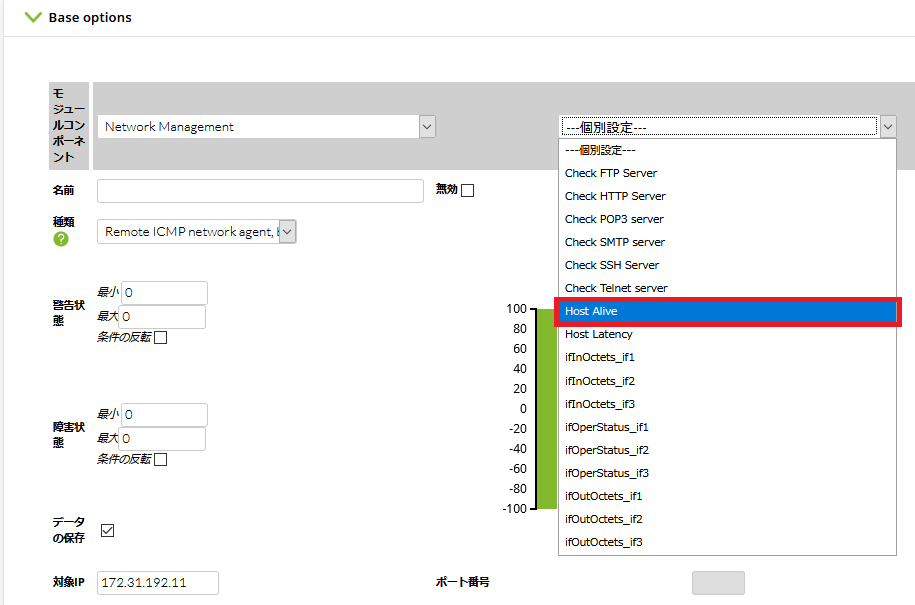
対象IPに正しい値が入っているか確認し、もし、入っていなければ、正しい値を入力します。
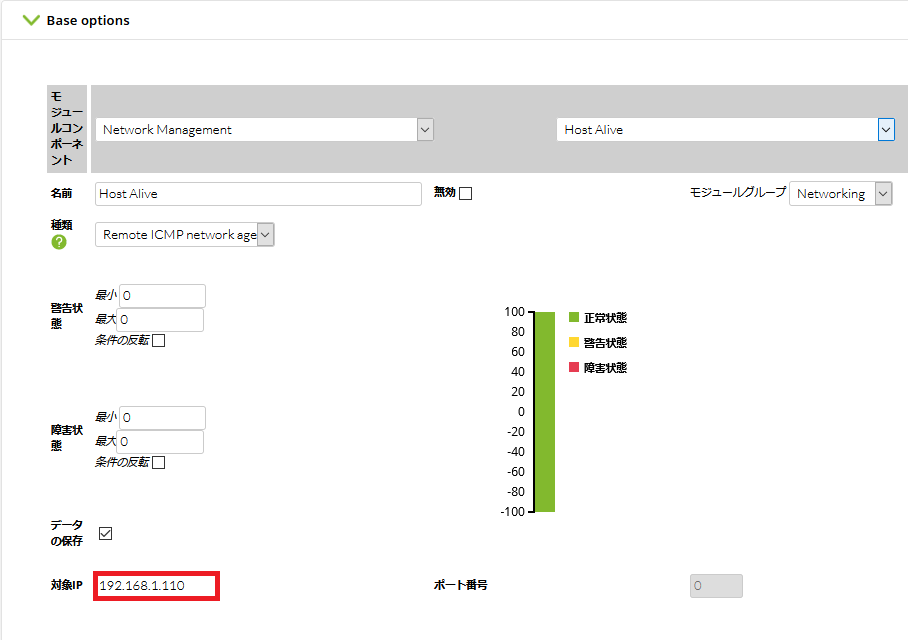
“拡張オプション” をクリックし、監視間隔や説明を設定します。
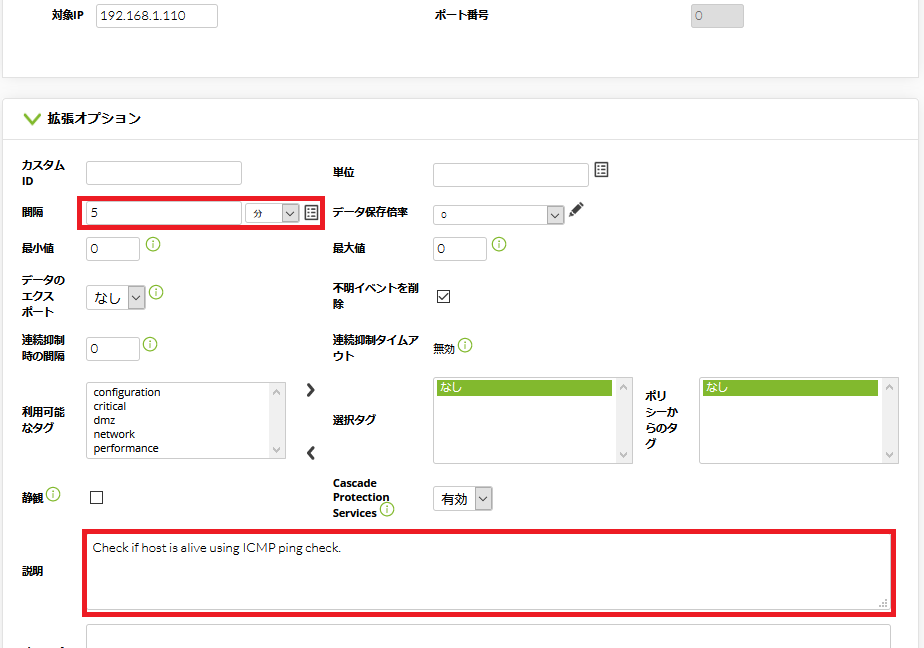
以上で、基本的なping応答監視の設定は完了です。その他細かいパラメータについては、Pandora FMS の公式ドキュメントを参照してください。
http応答監視
http応答監視には、Pandora FMS サーバのうち、ネットワークサーバ機能を用います。そのため、モジュール設定の画面から、”ネットワークサーバモジュールの新規作成” を選択し、”作成” をクリックします。

Base options で、”Network Management” を選択し、その後、”Check HTTP Server” を選択します。
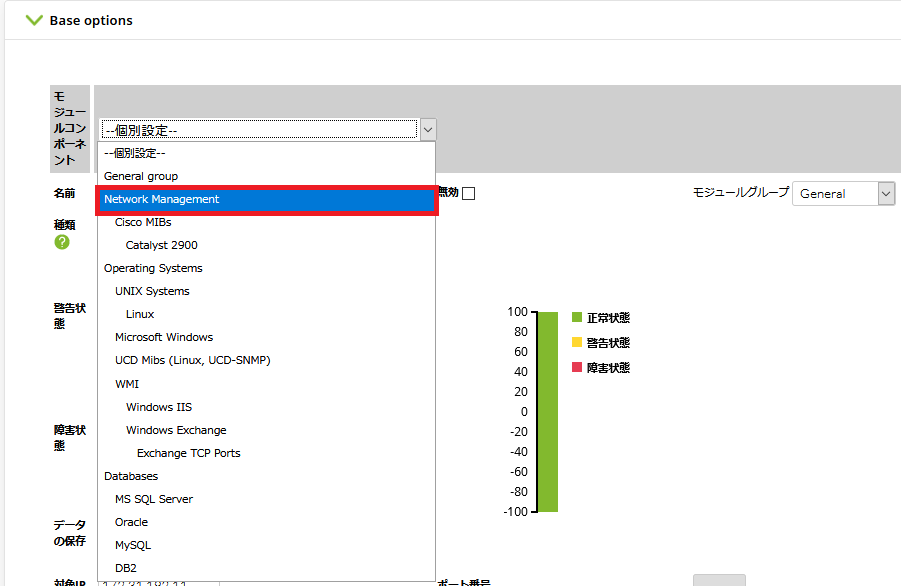
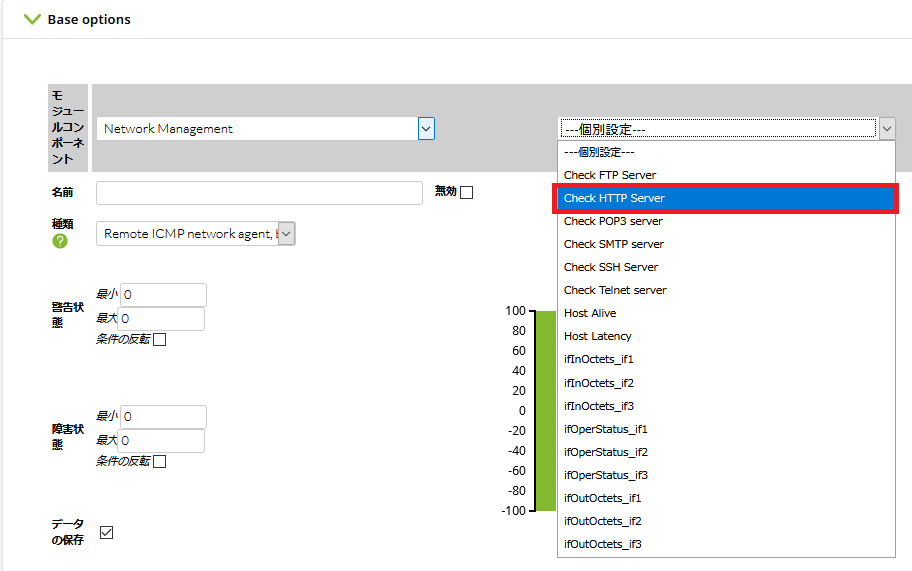
対象IPに正しい値が入っているか確認し、もし、入っていなければ、正しい値を入力します。また、TCP送信文字列および、TCP受信文字列で、簡単な http のリクエストおよびその応答確認内容を定義します。
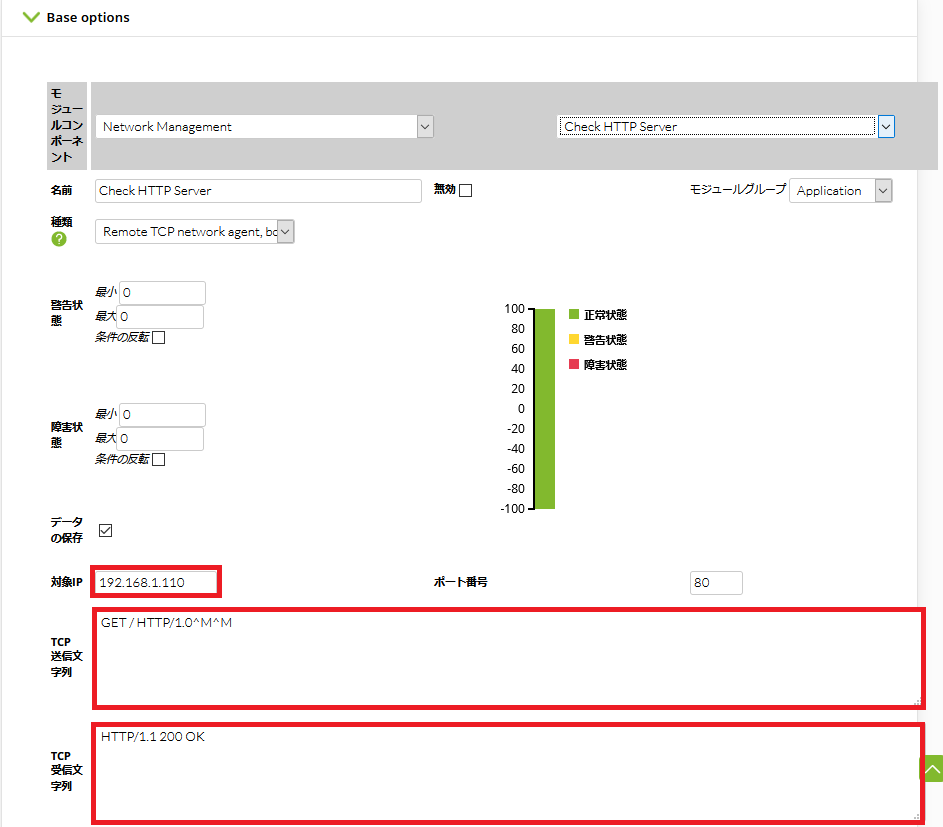
“拡張オプション” をクリックし、監視間隔や説明を設定します。
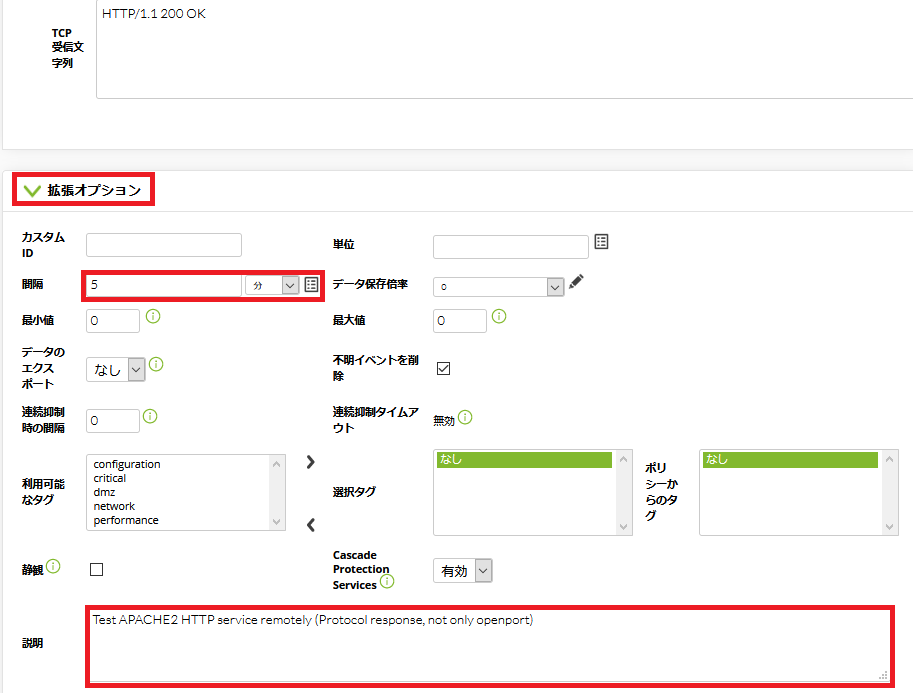
以上で、基本的なhttp応答監視の設定は完了です。その他細かいパラメータについては、Pandora FMS の公式ドキュメントを参照してください。
SNMPによるネットワークI/Fトラフィック・状態監視
ネットワークI/Fのトラフィックや状態の監視は、個別に設定する方法とウィザードを用いて存在するI/Fを検出して設定する方法があります。
個別設定
SNMPポーリングによるネットワークI/Fのトラフィックや状態の監視には、Pandora FMS サーバのうち、ネットワークサーバ機能を用います。そのため、モジュール設定の画面から、”ネットワークサーバモジュールの新規作成” を選択し、”作成” をクリックします。

Base options で、”Network Management” を選択し、その後、”ifInOctets_if1
など、取得したい情報(トラフィックや状態)に合うものを選択します。
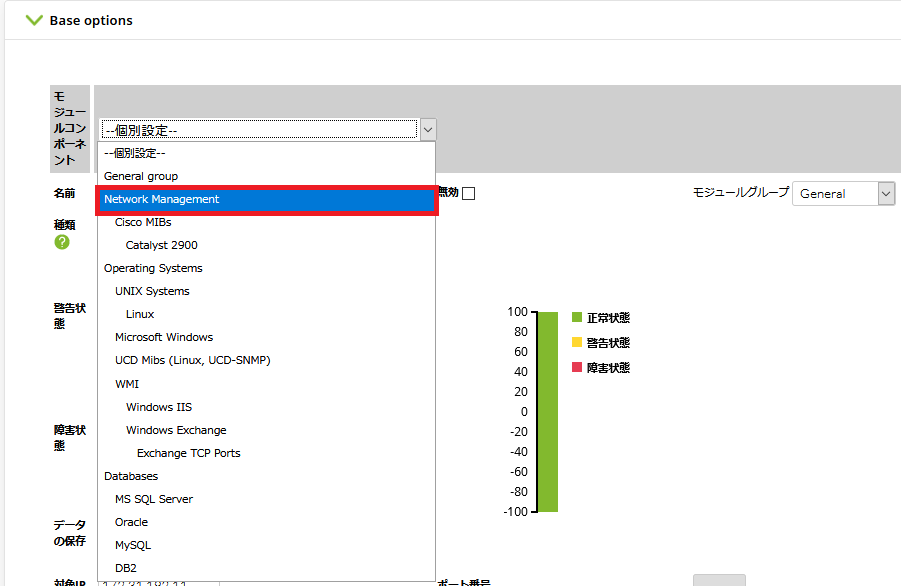
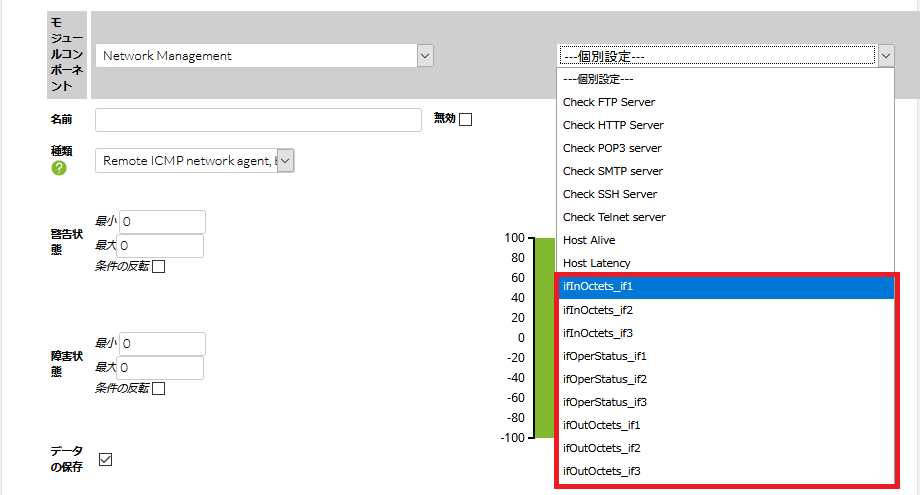
対象IPに正しい値が入っているか確認し、もし、入っていなければ、正しい値を入力します。また、SNMPアクセスする際のコミュニティ名、SNMPバージョン、OID を確認し、必要であれば修正します。
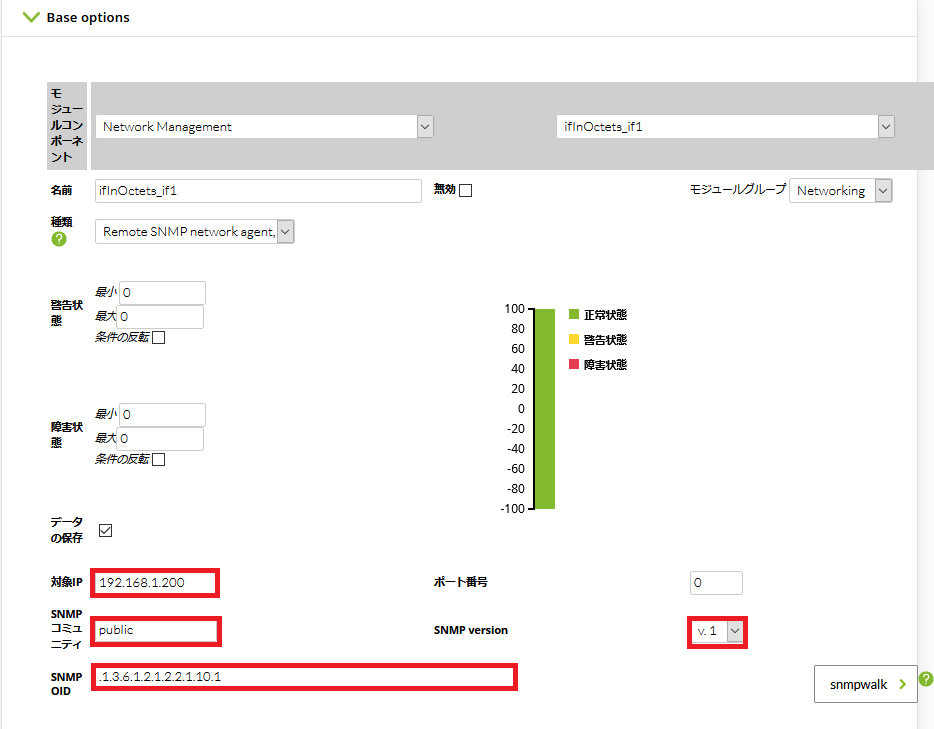
“拡張オプション” をクリックし、監視間隔や説明を設定します。
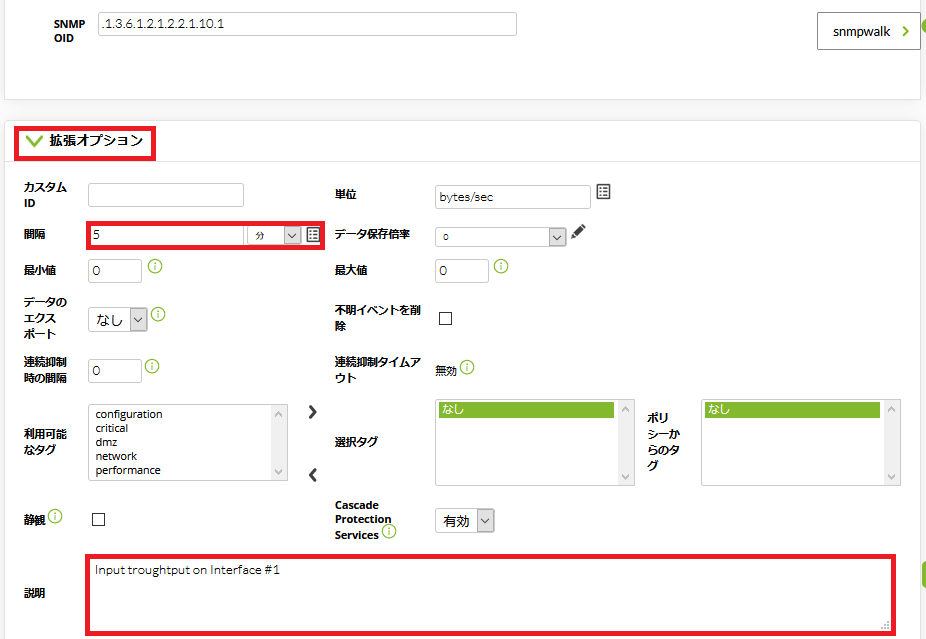
以上で、基本的なSNMPポーリングによるネットワークI/Fトラフィックや状態の監視設定は完了です。その他細かいパラメータについては、Pandora FMS の公式ドキュメントを参照してください。
ウィザードを使った設定
監視対象機器のネットワークI/F一覧を取得し、それを元に監視設定することができます。それには、エージェント設定画面の右上のメニューから、”SNMP インタフェースウィザード” を選択します。
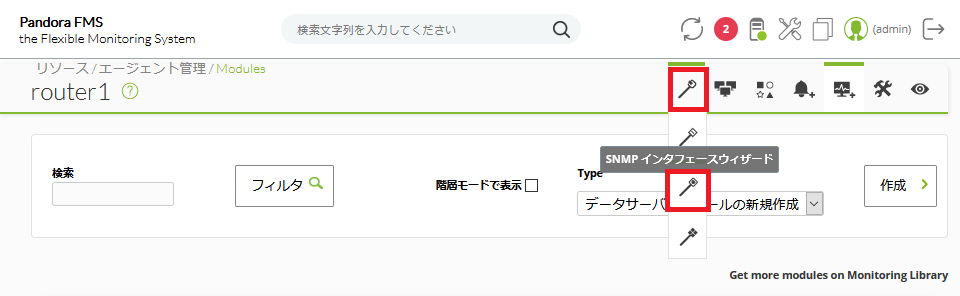
次のような画面が表示されるので、対象IP、SNMPコミュニティ、SNMPバージョンが正しいことを確認し、”snmpwalk” をクリックします。
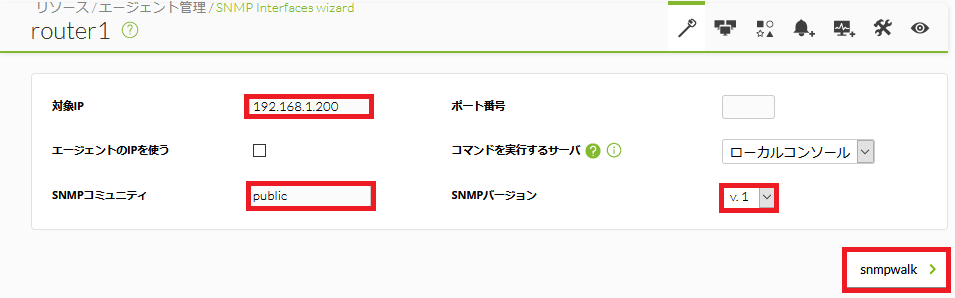
snmpwalk の応答が正しく得られるとインタフェース一覧が表示されるので、監視したいインタフェースとパラメータ(モジュール)を選択します。複数の項目を選択することができます。監視したい項目を一通り選択したら、”モジュール作成” をクリックします。(以下は、YAMAHA RTX1200 に対してウィザードを行った例です)
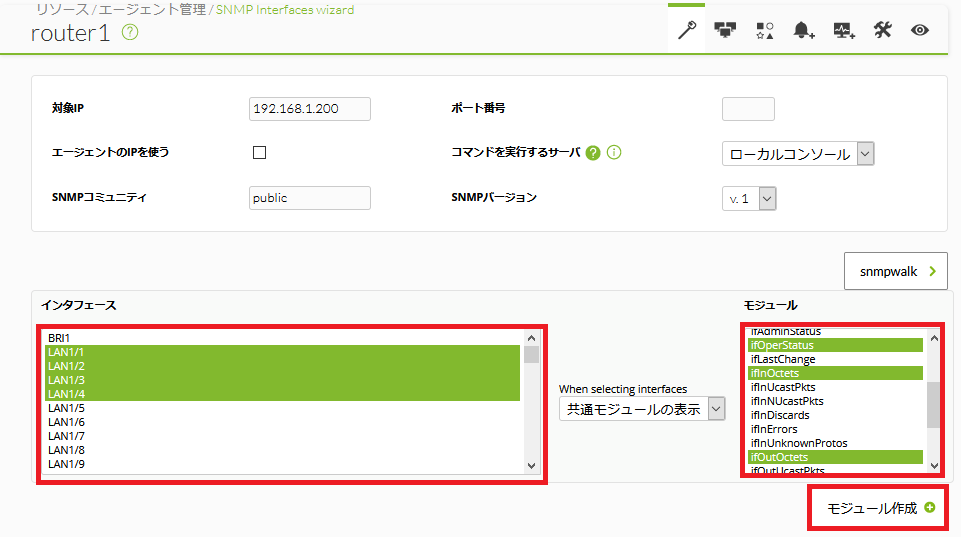
モジュールが作成された旨のメッセージを確認したら、右上の参照アイコン(目のアイコン)をクリックします。
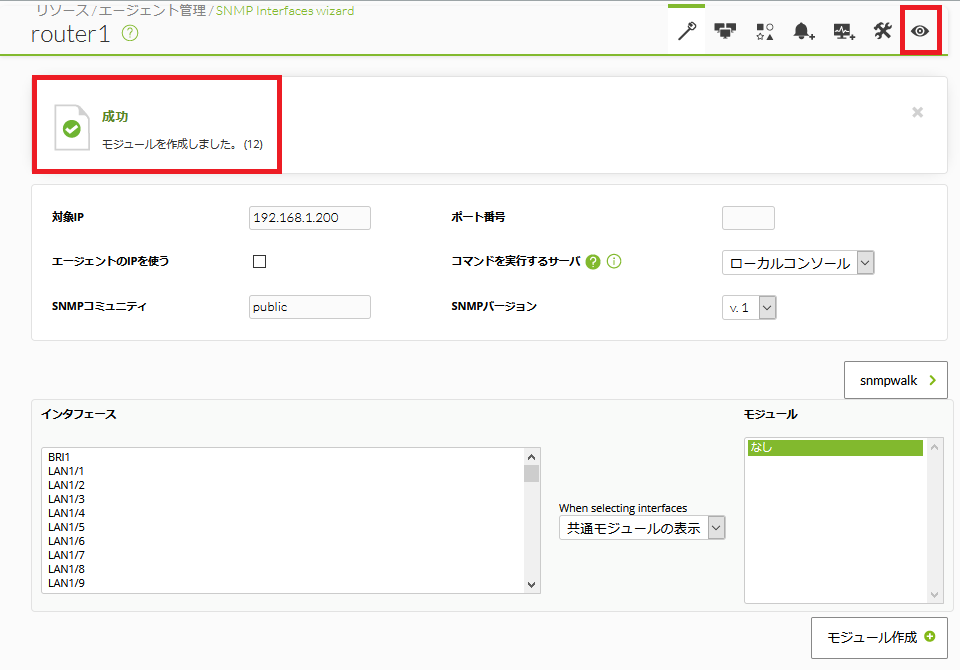
しばらくすると、設定したインタフェースのトラフィックや状態が参照できるようになります。
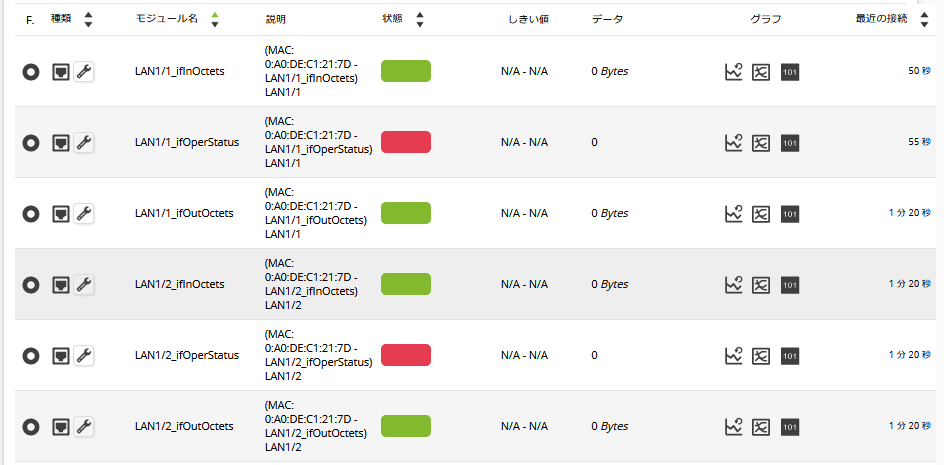
以上で、ウィザードによる基本的なSNMPポーリングでのネットワークI/Fトラフィックや状態の監視設定は完了です。ウィザードで作成されたモジュールも手動で作成したものと変わりはなく、個別に設定調整可能です。細かいパラメータについては、Pandora FMS の公式ドキュメントを参照してください。