目次
はじめに
CentOS 7 への Pandora FMS のインストールは、公式ドキュメントに示されているオンラインインストールを利用するのが一番簡単です。通常はオンラインインストールを利用すると良いでしょう。
ここでは、オンラインインストールが利用できない環境の場合など、CentOS 7 に Pandora FMS 7.0NG を rpm パッケージから手動でインストールする手順を説明します。CentOS 7 への rpm パッケージを用いたインストール方法は公式ドキュメントにも説明がありますが、ここで説明するのは、より簡単な OSS に限定したインストール方法です。なお、以下の説明は Pandora FMS 7.0NG 769 を例にした記載になっていますが、実際にインストールするバージョンに置き換えてください。
Pandora FMS のインストールは、次の順番で実施します。
- MySQL データベースのインストール
- pandora_console のインストール
- pandora_server のインストール
以下に具体的な手順を示します。
リポジトリ設定
Pandora FMS パッケージは、CentOS 標準以外の rpm パッケージも依存パッケージとして必要とするため、それらをインストールできるようにリポジトリの設定をします。
yum install -y \
tar \
yum-utils \
https://dl.fedoraproject.org/pub/epel/epel-release-latest-7.noarch.rpm \
http://rpms.remirepo.net/enterprise/remi-release-7.rpm
php については、php8.0 を remi からインストールするように設定します。
yum-config-manager --enable remi-php80
MySQL データベースのインストール・設定・起動
Pandora FMS で利用できるデータベースは、MySQL 5.7 以上(MySQL互換DBを含む)です。ここでは、公式ドキュメント と同様に、Percona-server 5.7 をインストールします。
yum コマンドで次の通りインストールします。/etc/my.cnf を削除していますが、Percona 由来ではない設定ファイルがあった場合に削除するためです。
# yum install -y https://repo.percona.com/yum/percona-release-latest.noarch.rpm
# rm -rf /etc/my.cnf
# yum install -y Percona-Server-server-57
インストールしたら、MySQL(Percona)の設定を調整します。Pandora FMS を動作させるために必須の項目は次の通りです。
/etc/my.cnf.d/my.cnf を以下の内容で作成します。
[clinet]
default-character-set=utf8
[mysql]
default-character-set=utf8
次に、/etc/percona-server.conf.d/mysqld.cnf を編集し、[mysqld] セクションの既存の設定に以下を追加します。
character-set-server=utf8
skip-character-set-client-handshake
innodb_file_per_table
sql_mode=''
上記以外のパラメータも必要に応じて調整します。公式ドキュメントに記載されている my.cnf も参考にしてください。
ここまで設定したら、mysqld の起動を有効化し、起動します。
systemctl enable mysqld.service
systemctl start mysqld.service
root ユーザの初期パスワードが /var/log/mysqld.log に書かれますので、それを確認します。
初期パスワードで mysql へ接続し、以下のようにパスワードを変更します。(初期パスワードは変更しないと、その後の操作ができません)
# mysql -u root -p
mysql> alter user 'root'@'localhost' identified by '設定するパスワード';
また、以下のコマンドで validate_password プラグインをアンインストールします。これは、後述の pandora_console インストール時に行う初期データベース設定の処理が正しく動くようにするために必要です。
mysql> UNINSTALL PLUGIN validate_password;
以上で、MySQL DB の準備は完了です。
pandora_console のインストール
MySQL データベースのインストールが完了したら、次は、pandora_console のインストールを行います。
httpd (apache) のインストール
pandora_console は Web アプリのため、まずはWebサーバの apache パッケージを次のようにインストールします。
# yum install httpd
/var/www/html/index.html を以下内容で作成します。
<meta HTTP-EQUIV="REFRESH" content="0; url=/pandora_console/">
pandora_console パッケージのインストール
ダウンロードページから、CentOS 用の以下の rpm を入手します。
pandorafms_console-7.0NG.759.noarch.rpm
以下のようにインストールします。必要な依存ファイルも一式インストールされます。
# yum install ./pandorafms_console-7.0NG.769.noarch.rpm
ただし、php-xml だけ追加でインストールします。
# yum install php-xml
php.ini の調整
以下のコマンドを実行して、/etc/php.ini を Pandora FMS 推奨設定に調整します。
# sed -i -e "s/^max_input_time.*/max_input_time = -1/g" /etc/php.ini# sed -i -e "s/^max_execution_time.*/max_execution_time = 0/g" /etc/php.ini
# sed -i -e "s/^upload_max_filesize.*/upload_max_filesize = 800M/g" /etc/php.ini# sed -i -e "s/^memory_limit.*/memory_limit = 500M/g" /etc/php.ini
apache 起動
apche を有効化して起動します。
# systemctl enable httpd.service
# systemctl start httpd.service
firewalld および SELinux 無効化
firewalld を無効化します。
# systemctl stop firewalld
# systemctl disable firewalld
SELinux も無効化します。
# setenforce 0
OS 起動時にも無効になるように、/etc/selinux/config 内で以下を設定しておきます。
SELINUX=disabled
初期DB設定
pandora_console のインストールができたら、ここで Pandora FMS の初期 DB を設定します。それにはコンソールへブラウザでアクセスします。アクセスURLは次の通りです。
http://{インストールしたサーバのIP}/pandora_console/
次のような画面が表示されるので、順番に進めていきます。
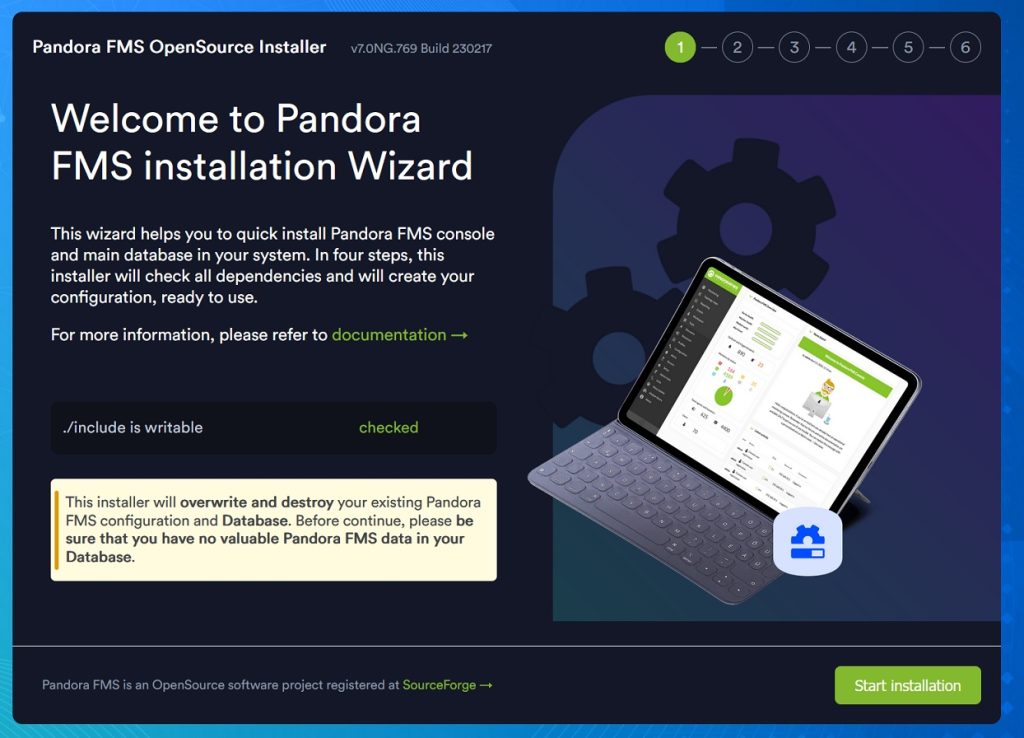
“Checking if ./include is writable” が “checked” (緑)になっていることを確認し、”Start installation” をクリックします。
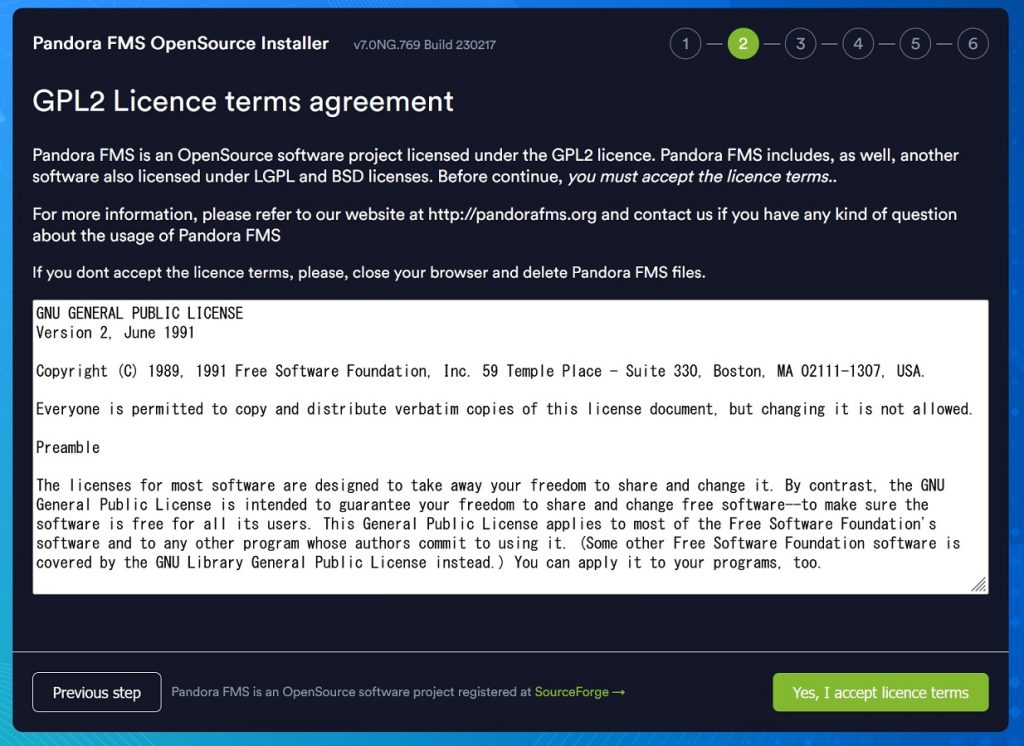
GPL2ライセンスに合意して、”Yes, Iaccept License terms” をクリックします。
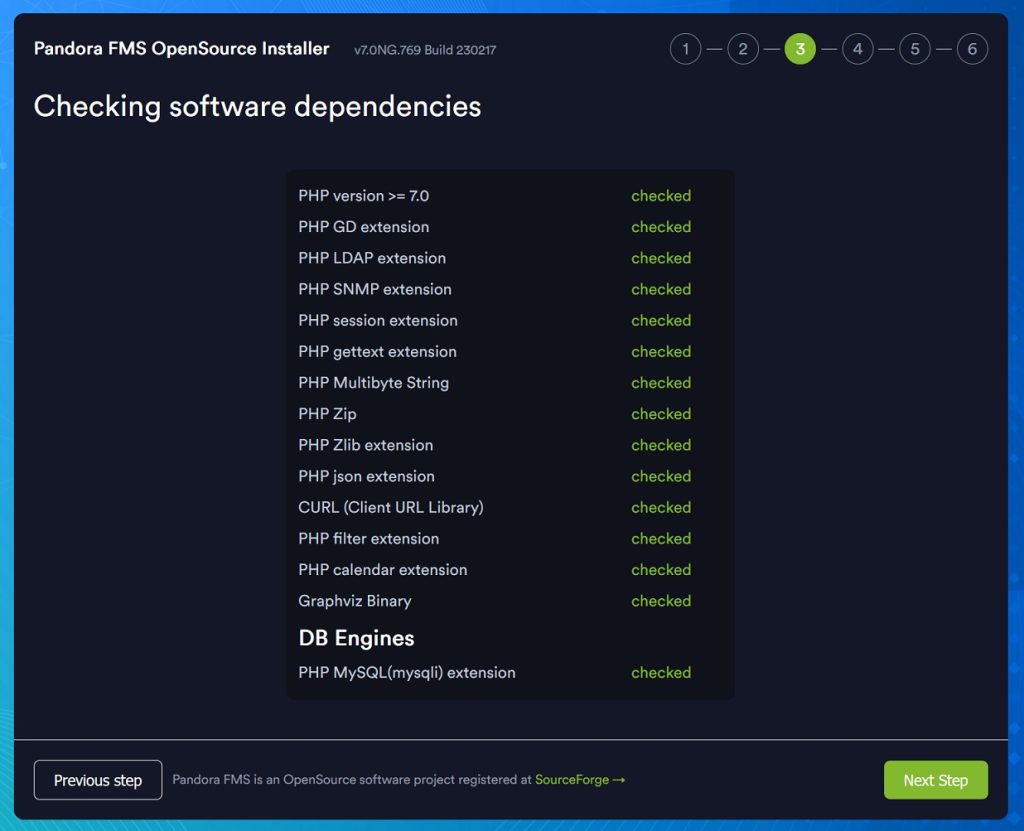
全ての依存ソフトが “checked” (緑)になっていることを確認して “Next Step” をクリックします。もし赤で表示されているものがあれば、該当パッケージのインストールができているか確認します。
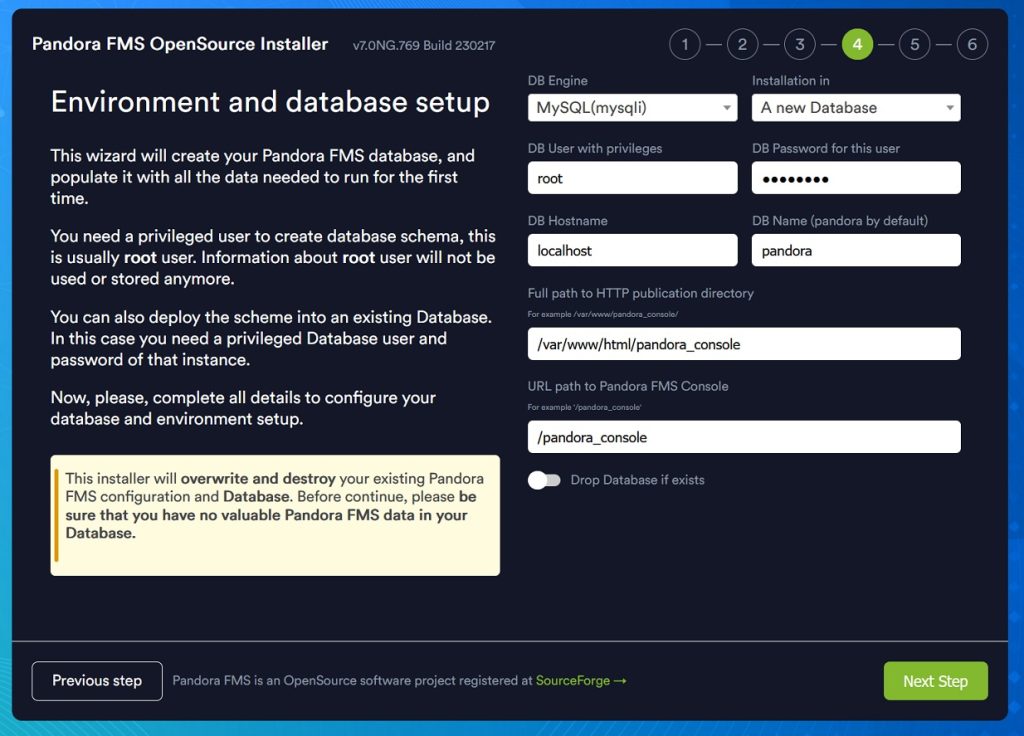
“DB Password for this user” に MySQL の root ユーザのパスワードを入力し、”Next Step” をクリックします。
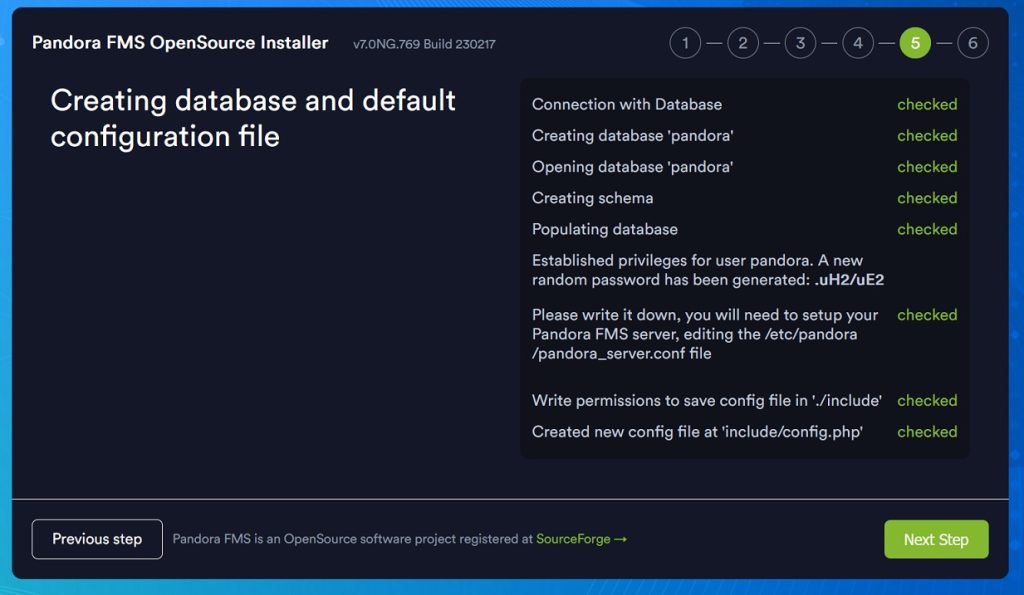
“Established privileges for user pandora. A new random password has been generated: ” に表示されているパスワードをメモしてから “Next Step” をクリックします。
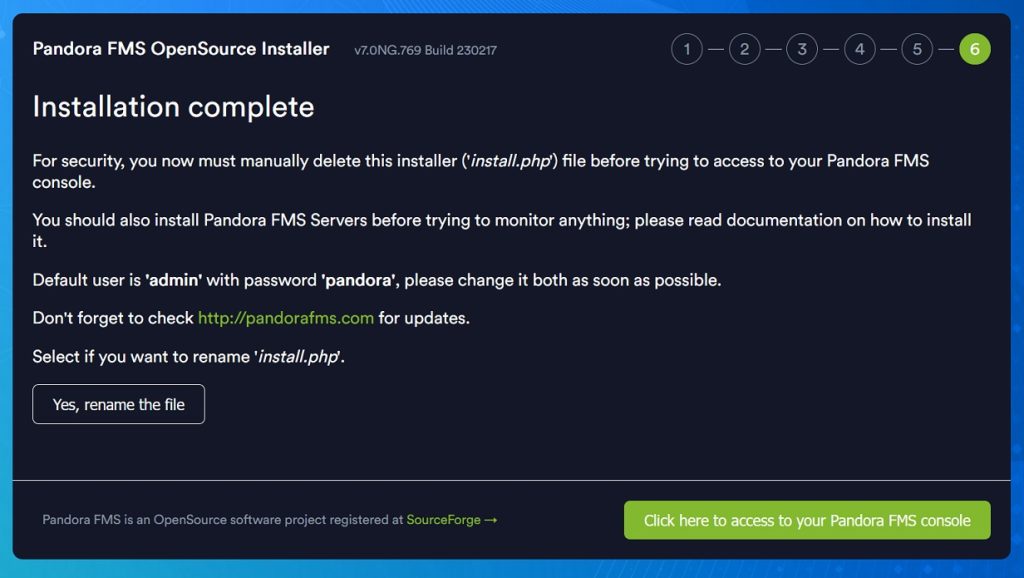
以上で、初期の Pandora FMS DB の設定が完了です。”Yes, rename the file” をクリックすると、Pandora FMS のログイン画面に推移します。
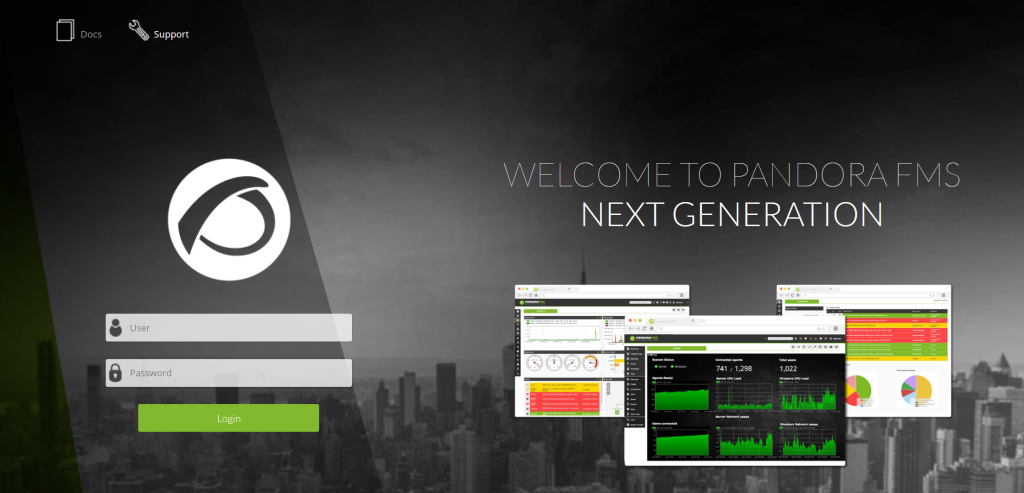
pandora_server のインストール
pandora_console のインストールまで終わったら、最後は pandora_server のインストールです。
pandora_server パッケージのインストール
一部、cpan からインストールする必要がある perl モジュールが存在するため、cpanminus をインストールします。
# yum install cpanminus
Thread::Semaphore を cpan からインストールします。
# cpanm -i Thread::Semaphoree
ダウンロードページから、CentOS 用の以下の rpm を入手します。
pandorafms_server-7.0NG.769.noarch.rpm
以下のようにインストールします。必要な依存ファイルも一式インストールされます。
# yum install ./pandorafms_server-7.0NG.769.noarch.rpm
その他追加パッケージのインストール
pandora_server パッケージの依存ファイルとしてはインストールされませんが、Pandora FMS の機能のうちの一部で利用されている nfdump, pandorawmic, xprobe2 も追加インストールします。
nfdump は次のようにインストールします。
# yum install nfdump
pandorawmic は、Pandroa FMS の開発元である Artica が配布している rpm を次のようにインストールします。
# yum install -y https://firefly.artica.es/centos7/pandorawmic-1.0.0-1.x86_64.rpm
xprobe2 も同様に、Pandroa FMS の開発元である Artica が配布している rpm を次のようにインストールします。
# yum install -y https://firefly.pandorafms.com/centos7/xprobe2-0.3-12.2.x86_64.rpm
pandora_server.conf の調整
/etc/pandora/pandora_server.conf を編集し、データベースのパスワードを設定します。前述の初期DB設定のステップ5で表示されたパスワードを以下のように設定します。(xxxxxxxx の部分を表示されたパスワードに設定)
dbpass xxxxxxxx
Pandora FMS サーバプロセスの起動
設定が完了したら、pandora_server および tentacle_server プロセスを有効化して起動します。
# systemctl enable pandora_server
# systemctl enable tentacle_serverd
# systemctl start pandora_server
# systemctl start tentacle_serverd
以上で Pandora FMS サーバの CentOS 7 への一通りのインストールは完了です。
初回ログインと設定
http://{インストールしたサーバのIP}/pandora_console/ へアクセスし、Pandora FMS コンソールへログインします。初期ユーザ・パスワードは、admin / pandora です。
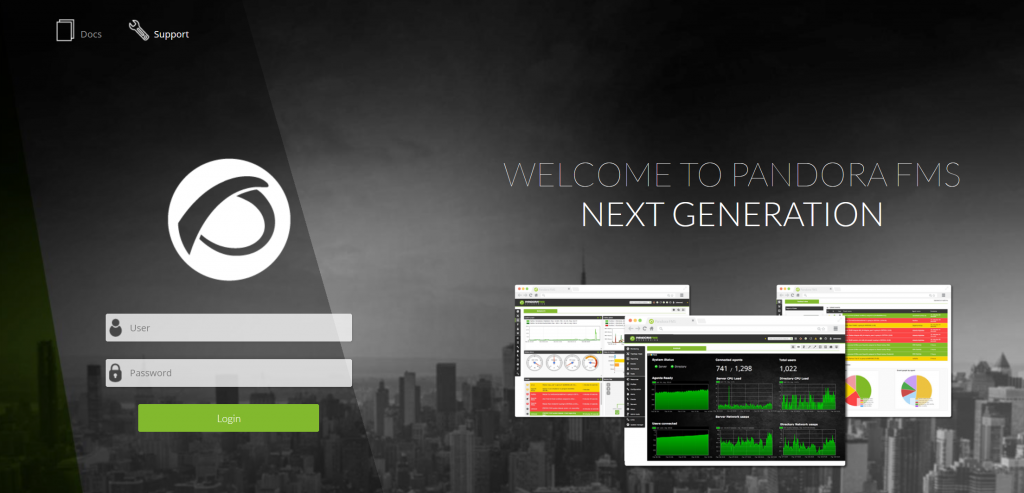
ログインすると、言語ほかの設定画面が表示されるので、日本語環境であれば次のよう設定します。アラート受信メールアドレスは任意のメールアドレスを入力します。
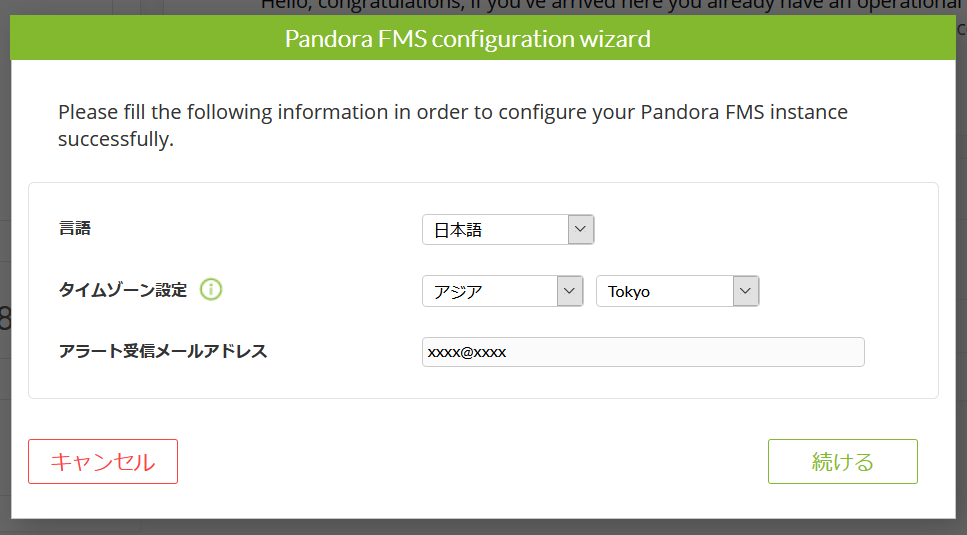
次に、Pandora FMS コンソールの自動更新をするかどうか聞かれます。好きな方を選択します。
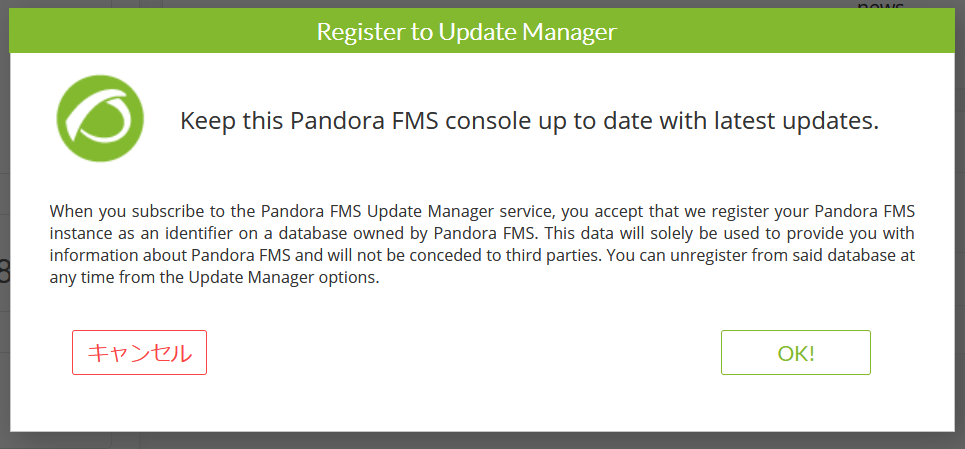
以上で、初回のみ表示される画面での設定は完了です。
あとは、Pandora FMS コンソールから色々と設定してみてください。