はじめに
Ubuntu 22.04 LTS へのインストールは、公式ドキュメントに示されているオンラインインストールを利用するのが一番簡単です。通常はオンラインインストールを使うと良いでしょう。
ここでは、Pandora FMS 7.0NG 769 以上をオンラインインストールができない環境へインストールする場合や、.deb パッケージを作成してインストールしたい場合、公式サポート外となっている Ubuntu 20.04 LTS にインストールしたい場合(本手順は 22.04 LTS でも使えます)などに使える手順を説明します。文章中に Pandora FMS のバージョンを 7xx と表記している部分がいくつかありますが、769 以上の最新のバージョンに読み替えてください。
Pandora FMS のインストールは、次の順番で実施します。
- MySQL データベースのインストール
- pandora_console のインストール
- pandora_server のインストール
以下に具体的な手順を示します。
MySQL データベースのインストール・設定・起動
Pandora FMS で利用できるデータベースは、MySQL 5.7 以上(MySQL互換DBを含む)です。ここでは、Ubuntu 20.04 / 22.04 の標準である MySQL 8 をインストールします。
標準パッケージを利用しますので、apt コマンドで次の通りインストールします。
# apt install mysql-server
/etc/mysql/mysql.conf.d/mysql.cnf に以下の設定を行います。
default-character-set=utf8
/etc/mysql/mysql.conf.d/mysqld.cnf に以下の設定を追加します。
[mysqld] に以下を追加character-set-server=utf8
skip-character-set-client-handshake
innodb_file_per_table
default_authentication_plugin=mysql_native_passwordsql_mode=''
上記以外のパラメータも必要に応じて調整します。
設定を行ったら、以下のコマンドで mysqld を起動します。
# systemctl restart mysql.service
mysql コマンドで mysql サーバへ接続し、以下の SQL にて MySQL の root ユーザのパスワードを設定します。
mysql> ALTER USER 'root'@'localhost' IDENTIFIED WITH mysql_native_password BY 'xxxxxxxx';
pandora_console のインストール
MySQL データベースのインストールが完了したら、次は、pandora_console のインストールを行います。
apache2 のインストール
pandora_console は Web アプリのため、まずはWebサーバの apache2 パッケージを次のようにインストールします。
# apt install apache2
インストール後、自動起動されます。apache2 の設定は特に必要ありません。インストール後のデフォルトの状態で問題ありません。
php8系のインストール設定(Ubuntu 20.04 LTS のみ)
Ubuntu 20.04 LTS では、デフォルトでインストールされる php が 7.4 となっています。Pandora FMS バージョン 768 以降では php 8系を必須としているため、php 8系がインストールされるように調整する必要があります。それには次のコマンドを実行します。
# add-apt-repository ppa:ondrej/php
pandora_console のインストール
公式サイトで配布されている最新の Pandora FMS コンソールでは、deb パッケージは用意されていませんが、Pandora FMS バージョン 764 以降であれば、ソース(Tarball)を利用して Ubuntu 20.04 / 22.04 用の deb パッケージを作成することができます。ここでは deb パッケージを作成してインストールする方法を説明します。
まずは、ダウンロードページ の “Sourceforge ダウンロード” → “Files” → “Pandora FMS 7.0NG” → “7xx” → “Tarball” から、以下のアーカイブを入手します。
pandorafms_console-7.0NG.7xx.tar.gz
適当なディレクトリ(以下の例では /tmp)に展開します。
# cd /tmp
# tar zxvf pandorafms_console-7.0NG.7xx.tar.gz
展開したら、次のコマンドで、deb パッケージを作成します。
# cd pandora_console/DEBIAN
# bash ./make_deb_package.sh
/tmp/pandora_console 以下に次のような名前の deb パッケージができます。
pandorafms.console_7.0NG.7xx-xxxxxx.deb
これを、次のようにインストールします。
# apt install ./pandorafms.console_7.0NG.7xx-xxxxxx.deb
上記コマンドを実行することにより、依存ファイルも一通りインストールされます。
初期DB設定
pandora_console のインストールができたら、ここで Pandora FMS の初期 DB を設定します。それにはコンソールのセットアップ URL へブラウザでアクセスします。アクセスURLは次の通りです。
http://{インストールしたサーバのIP}/pandora_console/install.php
次のような画面が表示されるので、順番に進めていきます。
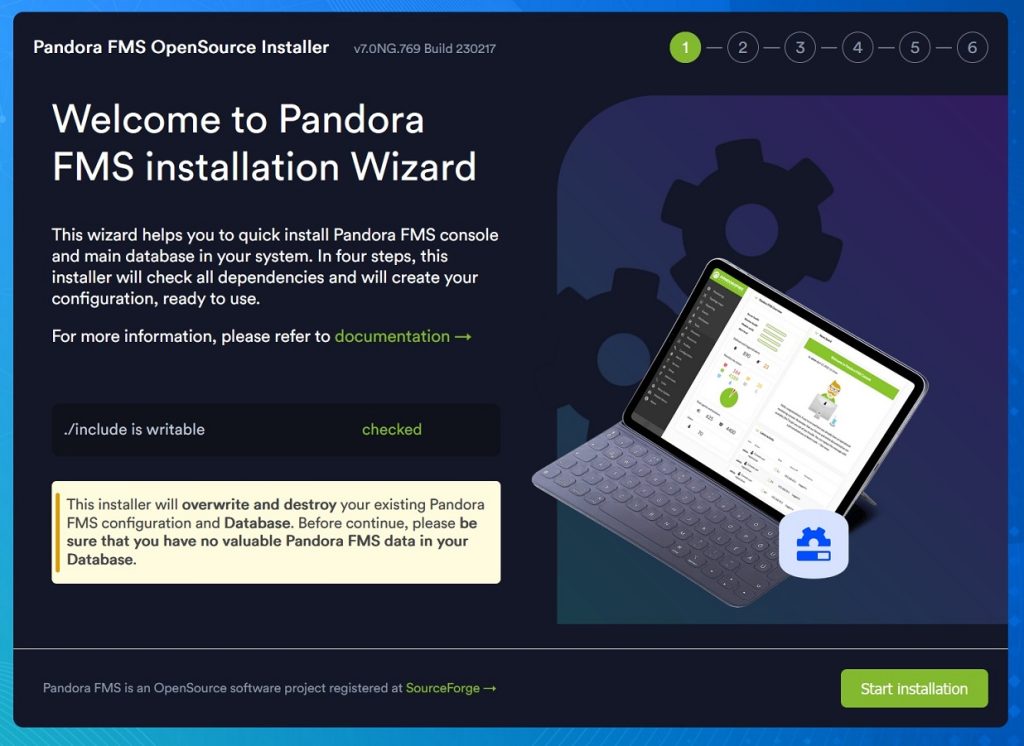
“Checking if ./include is writable” が “checked” (緑)になっていることを確認し、”Start installation” をクリックします。
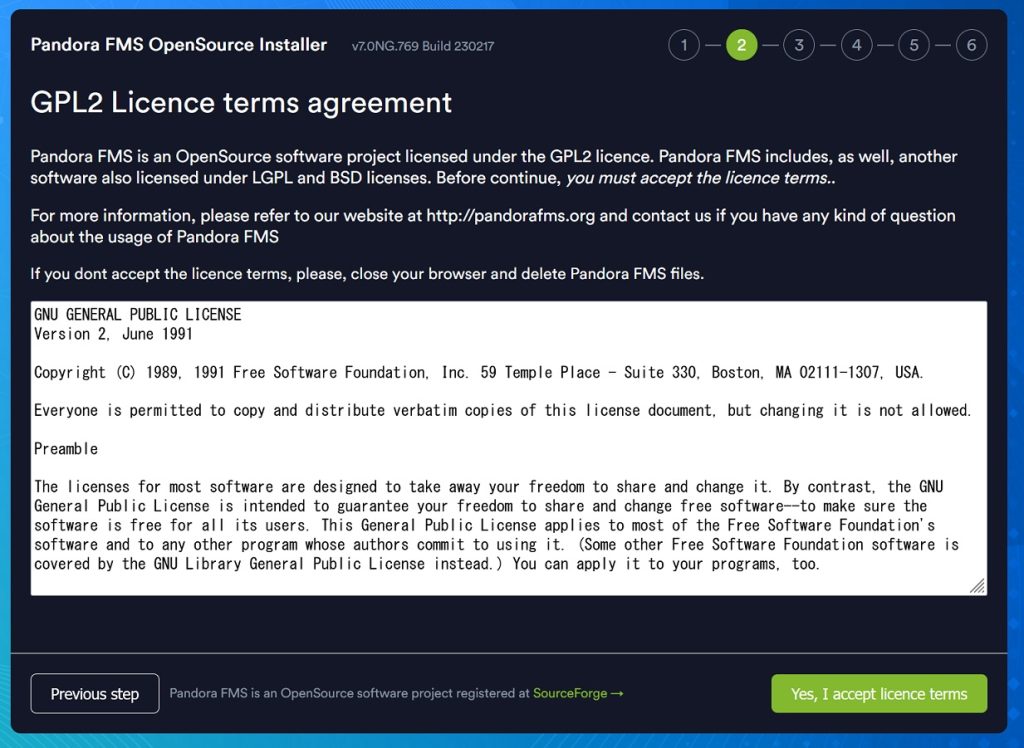
GPL2ライセンスに合意して、”Yes, Iaccept License terms” をクリックします。
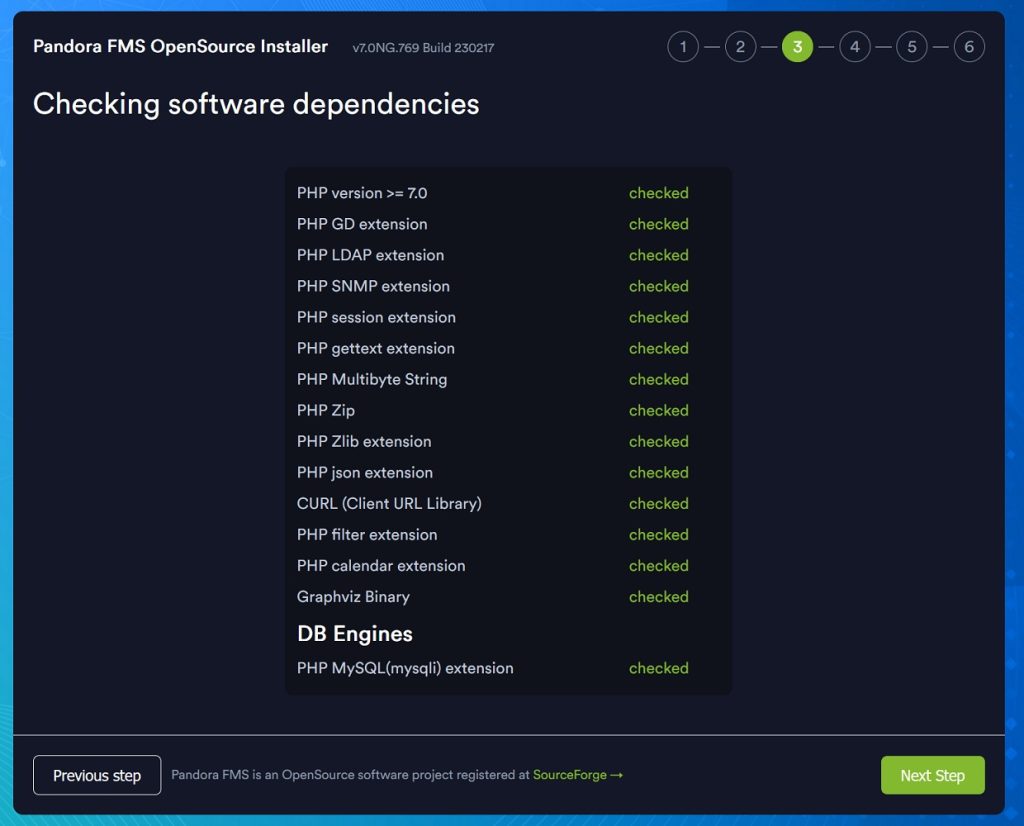
全ての依存ソフトが緑になっていることを確認して “Next Step” をクリックします。もし赤で表示されているものがあれば、該当パッケージのインストールができているか確認します。
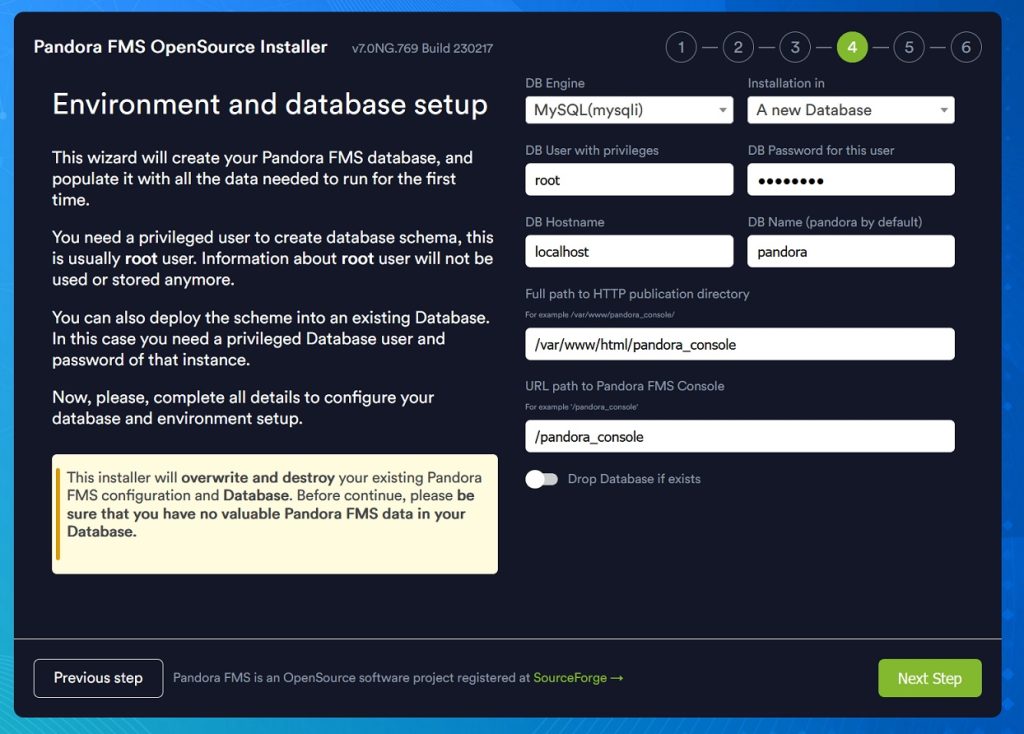
“DB Password for this user” に MySQL の root ユーザのパスワードを入力し、”Next Step” をクリックします。
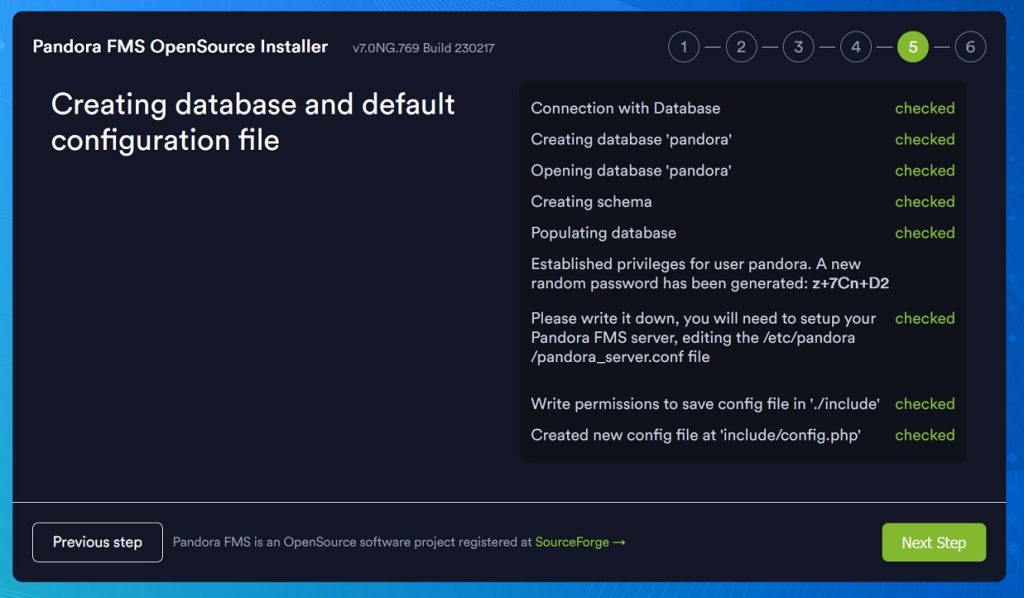
“Established privileges for user pandora. A new random password has been generated: ” に表示されているパスワードをメモしてから “Next Step” をクリックします。
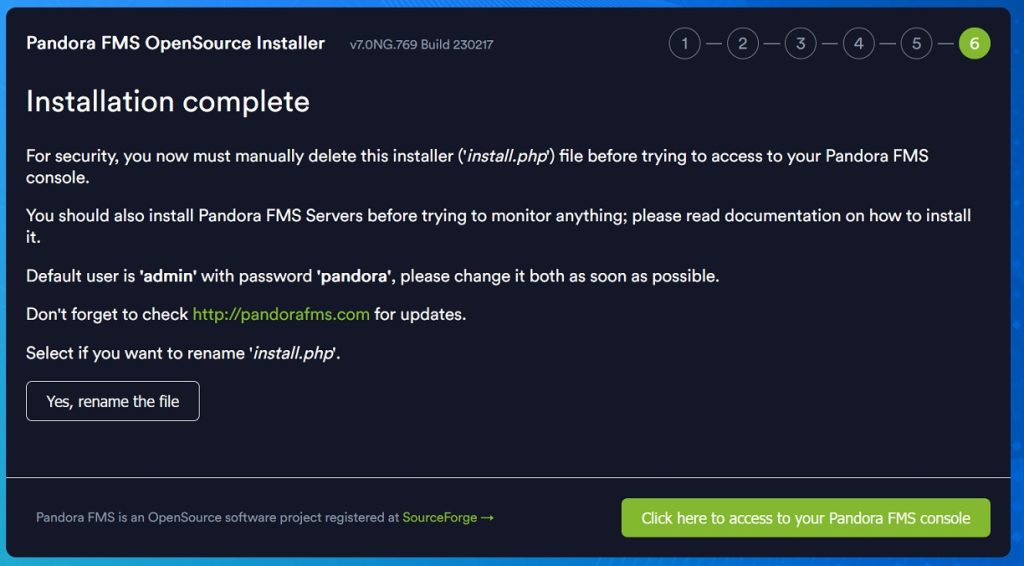
以上で、初期の Pandora FMS DB の設定が完了です。”Yes, rename the file” をクリックすると、Pandora FMS のログイン画面に推移します。
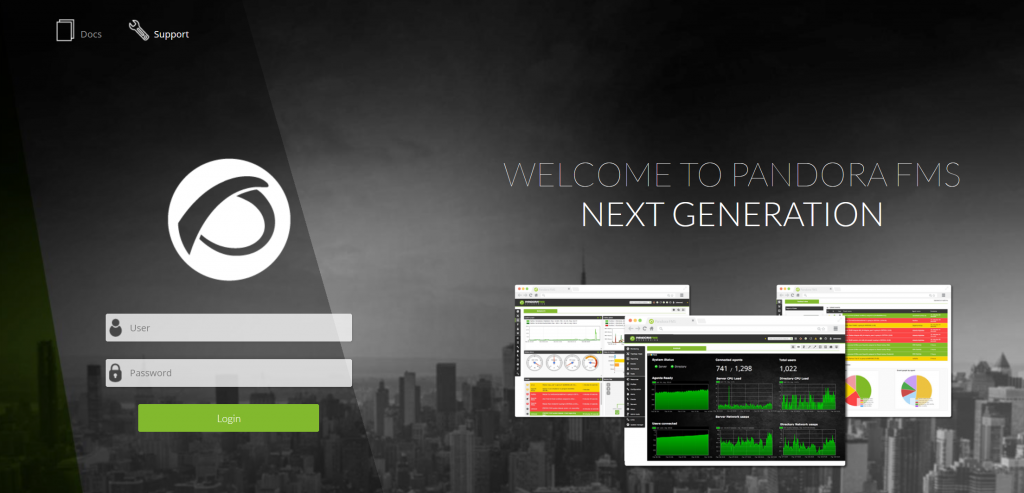
pandora_server のインストール
pandora_console のインストールまで終わったら、最後は pandora_server のインストールです。
wmic / pandorawmic のインストール
Windows に対して WMI を使った監視を行う場合は、wmic / pandorawmic コマンドをインストールする必要があります。これらは、バイナリで開発元サイトからダウンロードすることができます。
パッケージにはなっていませんので、次のようにダウンロードしたバイナリに実行権限をつけて /usr/bin 以下にコピーします。
# wget https://firefly.artica.es/pandorafms/utils/bin/wmic
# wget https://firefly.artica.es/pandorafms/utils/bin/pandorawmic
# chmod +x pandorawmic wmic
# cp -a wmic /usr/bin/
# cp -a pandorawmic /usr/bin/
その他依存ファイル(nfdump)のインストール
wmic 以外にも必要に応じてインストールしておいた方が良いパッケージとして nfdump があります。netflow 機能を使いたい場合は、次のように apt install にてインストールします。
# apt install nfdump
pandora_server パッケージのインストール
公式サイトで配布されている最新の Pandora FMS サーbでは、deb パッケージは用意されていませんが、Pandora FMS バージョン 764 以降であれば、ソース(Tarball)を利用して Ubuntu 20.04 / 22.04 用の deb パッケージを作成することができます。ここでは deb パッケージを作成してインストールする方法を説明します。
まずは、ダウンロードページ の “Sourceforge ダウンロード” → “Files” → “Pandora FMS 7.0NG” → “7xx” → “Tarball” から、以下のアーカイブを入手します。
pandorafms_server-7.0NG.7xx.tar.gz
適当なディレクトリ(以下の例では /tmp)に展開します。
# cd /tmp
# tar zxvf pandorafms_server-7.0NG.7xx.tar.gz
展開したら、次のコマンドで、deb パッケージを作成します。
# cd pandora_server/DEBIAN
# bash ./make_deb_package.sh
/tmp/pandora_server 以下に次のような名前の deb パッケージができます。
pandorafms.server_7.0NG.7xx-xxxxxx.deb
次のようにインストールします。
# apt install pandorafms.server_7.0NG.7xx-xxxxxx.deb
pandora_server.conf の調整
/etc/pandora/pandora_server.conf の内の以下を修正します。xxxxxxxxの部分には、初期DB設定のステップ5で表示されたパスワードを設定します。
dbpass xxxxxxxx
Pandora FMS サーバプロセスの起動
設定が完了したら、pandora_server および tentacle_server プロセスを起動します。
# /etc/init.d/pandora_server start
# /etc/init.d/tentacle_serverd start
また、サーバ再起動時に自動起動するように設定をしておきます。ここで、pandora_server プロセスに関しては /etc/init.d/pandora_server スクリプトを利用する必要があるため、1行目にある通り pandora_server.service は削除しておく必要があります。
# rm /lib/systemd/system/pandora_server.service# systemctl enable pandora_server
# systemctl enable tentacle_serverd
以上で Pandora FMS サーバの Ubuntu 20.04 / 22.04 への一通りのインストールは完了です。
初回ログインと設定
http://{インストールしたサーバのIP}/pandora_console/ へアクセスし、Pandora FMS コンソールへログインします。初期ユーザ・パスワードは、admin / pandora です。
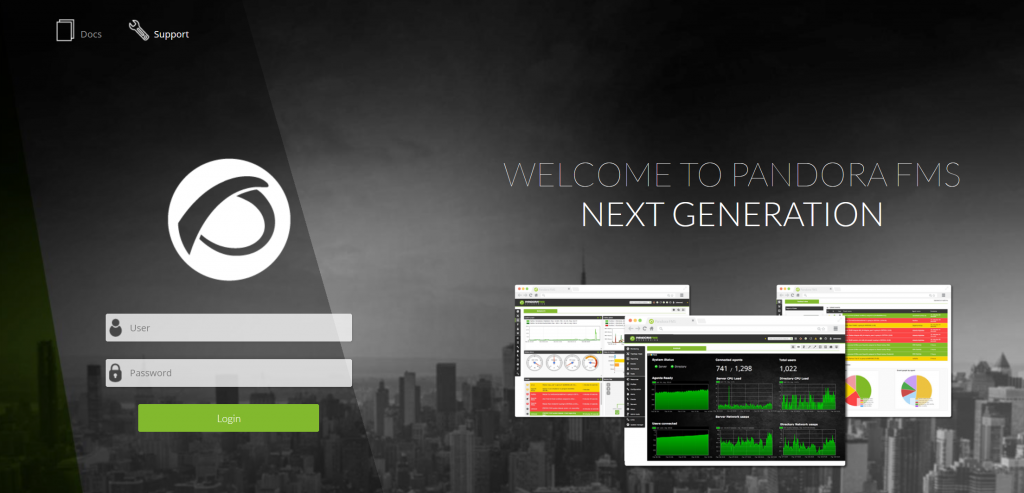
ログインすると、言語ほかの設定画面が表示されるので、日本語環境であれば次のよう設定します。アラート受信メールアドレスは任意のメールアドレスを入力します。
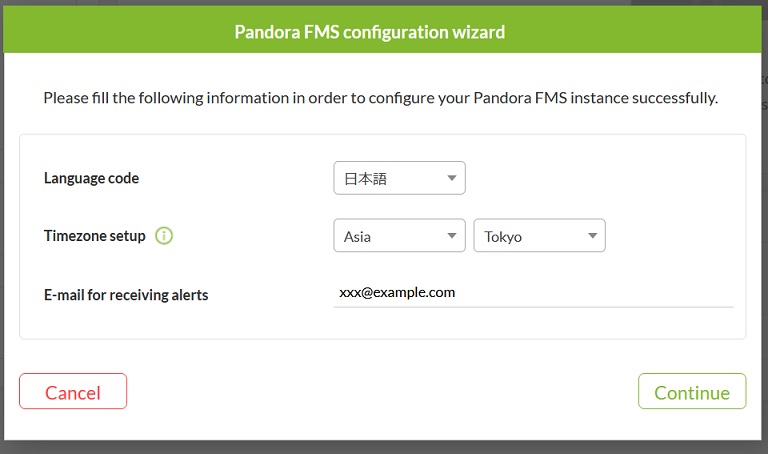
“Continue” をクリックして、初回のみ表示される画面での設定は完了です。
あとは、Pandora FMS コンソールから色々と設定してみてください。なお、ここで示したインストール手順は、あくまでも簡単に最低限の設定で動く状態にするまでのものです。MySQL や php のパラメータ調整に関しては、公式インストールドキュメントを参照してください。